辽宁交专vpn系统使用方法.doc
辽宁交专 vpn 使用方法 第一章 前言 图书馆所购买的电子资源(如学术期刊等)大部分都是根据访问者的 IP 地 址来判断是否为已授权的用户,只要是校园网范围内的 IP 地址都是认可的。而 采用拨号、ADSL 或其它方式上网的用户其 IP 地址不在校园网段内,数据库服务 商则认为是非授权用户,拒绝其访问。因此我校教师在家中无法访问图书馆提供 的电子资源。 现在通过虚拟专用网 VPN(Virtual Private Network)技术可以 解决这一问题,为更好地为全校教职工创造教学、科研环境,我们搭建了一个虚 拟专用网络(VPN),方便全校教职工在校园网以外的地方充分使用图书馆的全部 数字资源, “让图书馆走进教师家庭”。 通过 vpn 登陆的用户还可以看到校内通知公告,访问校内 ftp 资源等等。 由于我校 VPN 系统正处于试运行阶段,如有疑难问题请与现教中心联系,同 时也请您把使用的意见和建议反馈给我们: E-mail:xjzx@lncc.edu.cn 第二章 WindowsXP VPN 客户端配置 下面以 Windows XP Professional 系统为例,说明如何建立 VPN 客户端。 1、 选择”开始”菜单”设置””网络连接”(右键)”打开”,如图 2-1: (图 2-1) 2、 选择“创建一个新的连接”,如图 2-2,在网络连接类型上选择“连接到我的工作场所 的网络”,如图 2-3,在创建下列连接时选择“虚拟专用网络连接” ,如图 2-4: (图 2-2) (图 2-3) (图 2-4) 3、 接下来输入公司名、VPN 服务器地址(VPN 服务器广域网地址),步骤如下: (图 2-5) (图 2-6) (图 2-7) (图 2-8) 4、 点击完成进入 VPN 连接界面,输入 “用户名”与“密码”填写到下列相应的文本框 内,(用户名、密码与锐捷上网认证系统相同)见图 2-9: (图 2-9) 注意:输完用户名与密码后,还需调整一些参数才能进行 VPN 拨号,请点击 vpn 连 接界面上的“属性”键进入属性设置界面。 5、 在”属性”界面中选择”安全”选项卡,如图 2-10,选择“高级(自定义设置)”,并点击 它右边的“设置”, (图 2-10) 进入”高级安全设置”界面。在 “数据加密”中选择“可选加密”,在“登陆安全措施” 中,选择“不加密的密码(PAP)”,如图(2-11): (图 2-11) 6、 点击“确定” ,将出现(图 2-12)的提示,点击确定。 (图 2-12) 7、 出现(图 2-13)的提示,点击确定。 (图 2-13) 8、 到此,VPN 属性设置完成,在连接中(图 2-9)正确输入用户名密码后即可正确登陆。 第三章 Windows2000 VPN 客户端配置 在 Windows 2000 Professional 系统中,VPN 客户端的配置过程与在 windowsXP 系统基本上 一致。 1、 选择”开始”菜单”设置””网络连接”(右键)”打开”, (如图 3-1): (图 3-1) 2、 选择“新建连接”,如图 3-2,点击“下一步”,选择“通过 internet 连接到专用网络” 如图 3-3: (图 3-2) (图 3-3) 3、 接下来输入 VPN 服务器地址(VPN 服务器广域网地址),步骤如下: (图 3-4) (图 3-5) (图 3-6) 4、 点击完成进入 VPN 连接界面, “用户名”与“密码”填写到下列相应的文本框内,(用 户名、密码与锐捷上网认证系统相同)见图 3-7: (图 3-7) 注意:输完用户名与密码后,还需调整一些参数才能进行 VPN 拨号,请点击 vpn 连 接界面上的“属性”键进入属性设置界面。 5、 在”属性”界面中选择”安全措施”选项卡,选择“高级(自定义设置)” ,并点击它右边的 “设置”, 如图 3-8: (图 3-8) 进入”高级安全设置”界面。在“数据加密”中选择“可选加密”,在“登陆安全措施” 中,选择“不加密的密码(PAP)”,如图(3-9): (图 3-9) 6、 点击“确定”,将出现(图 3-10)的提示,点击确定。返回到 VPN 客户端属性设置界 面,点击”确定。 (图 3-10) 7、 到此,VPN 属性设置完成,在连接中(图 3-7)正确输入用户名密码后即可正确登陆。 第四章 Windows Vista VPN 客户端配置 下面以 Windows Vista 系统为例,说明如何建立 VPN 客户端。 1、 选择”开始””网络”,如图 4-1: (图 4-1) 2、 进入图 4-2,点击“设置连接或网络”,如图 4-3,在选择一连接选项时选择“连接到 工作区”,进入图 4-4: (图 4-2) (图 4-3) (图 4-4) 3、 点击“使用我的 Internet 连接(VPN)”接下来输入公司名、VPN 服务器地址(VPN 服 务器广域网地址),步骤如下: (图 4-5) (图 4-6) 4、 点击“创建”进入 VPN 连接界面, “用户名”与“密码”填写到下列相应的文本框 内,(用户名、密码与锐捷上网认证账号相同)见图 4-7: (图 4-7) 注意:输完用户名与密码后,还需调整一些参数才能进行 VPN 拨号,请点击 vpn 连 接界面上的“属性”键进入属性设置界面。 5、 在”属性”界面中选择”安全”选项卡,如图 4-8,选择“高级(自定义设置) ”,并点击它 右边的“设置”, (图 4-8) 进入”高级安全设置”界面。在 “数据加密”中选择“可选加密”,在“允许这些协议” 中,选择“解密的密码(PAP)”,如图(4-9): (图 4-9) 6、 点击“确定” ,将出现(图 4-10)的提示,点击确定。 (图 4-10) 7、 返回到 VPN 客户端属性设置界面,点击”确定”。 (图 4-11) 8、 到此,VPN 属性设置完成,在连接中(图 4-7)正确输入用户名密码后即可正确登陆。 第五章 Windows 7 VPN 客户端配置 因环境一致,参照第四章 Windows Vista VPN 客户端配置 第六章 常见问题 一、如果 VPN 设置完成并且连接后,在浏览网页时出现如图 5-1 的情况,则应注意以下几 方面问题: (图 5-1) 1、 本地连接的 IP 应设置为“自动获得 IP 地址”及“自动获得 DNS 服务器地址”,如图 5-2: (图 5-2) 2、 打开宽带连接->“属性”->“网络”选项卡,点击“设置”按照图 5-3 设置: (图 5-3) 3、 打开宽带连接“属性”->“高级”选项卡,按照图 5-4 设置: (图 5-4) 4、如果计算机还安装有防火墙软件,在以上几步确认设置正确后,则先退出防火墙,若问 题解决则属于防火墙设置问题。
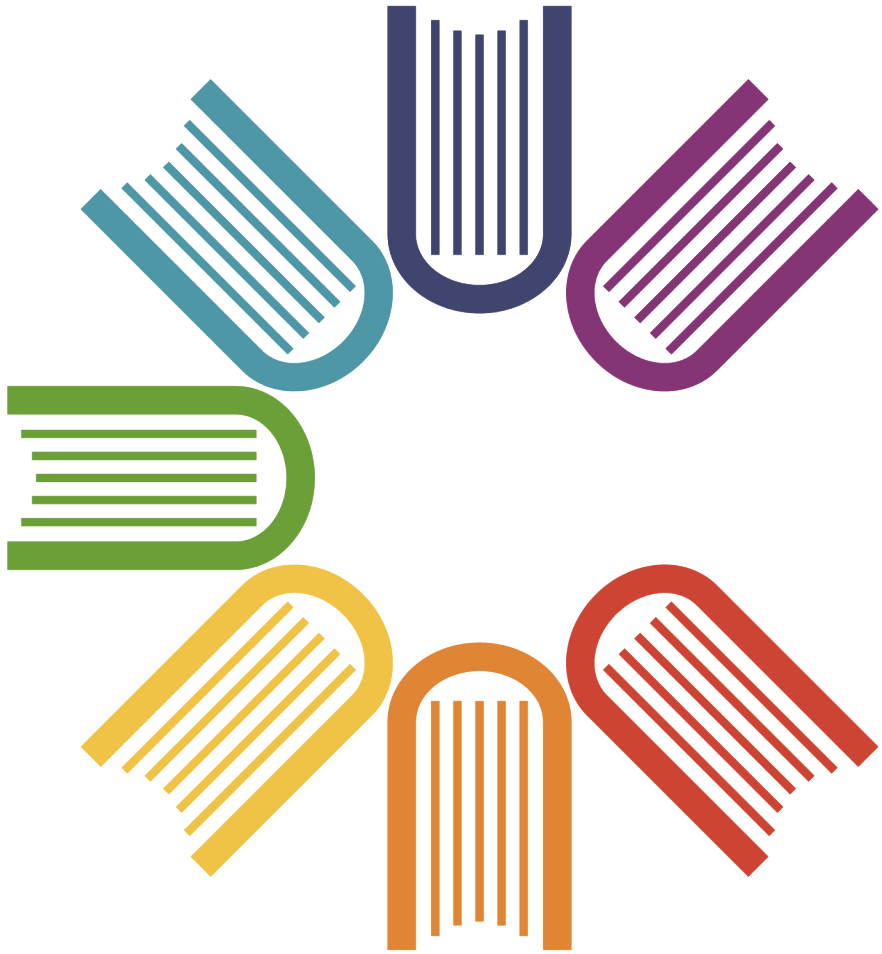
 辽宁交专vpn系统使用方法.doc
辽宁交专vpn系统使用方法.doc




