山东省科技计划管理信息系统申报书填写注意事项.doc
山东省科技计划管理信息系统 申报书填写注意事项 目录 目录...................................................................................................................1 一、使用版本 ....................................................................................................1 二、填报说明 ....................................................................................................2 三、申报书格式.................................................................................................2 四、粘贴文本 ....................................................................................................3 五、插入图片、流程图 ......................................................................................4 六、调整图片尺寸 .............................................................................................7 七、压缩图片 ....................................................................................................8 一、使用版本 请使用 Office Word 2003、Office Word 2007 及其以上版本编辑申报书。不 得使用其他办公软件(如 WPS 等)编辑申报书模板,否则会导致申报书标记丢 失,无法成功申报。由于 Word 2003 版本对【限制格式和编辑】功能支持不够 完善,遇到【可编辑的区域】(黄色区域)密集的页,填写反应迟缓。建议尽量 使用 Word 2007 以上版本填写。如果只能使用 Word 2003 编写,可以先使用草 稿文档填写内容,再将内容复制粘贴到申报书中。或者通过缩小窗口尺寸、放大 文档等方法,减少当前可见的黄色区域数量,提高填写反应速度。如图所示: 二、填报说明 使用 Word 填写申报书时没有即时校验的功能,在上传申报书时,系统会对 申报书格式、内容进行校验。并且申报书中信息要求和申报者账户信息(身份证 号等)一致。请务必在填写之前详细阅读申报书中的【填报说明】。 三、申报书格式 申报书格式采用保护文档功能限制填写位置,只能在【可编辑的区域】(黄 色区域)内填写。如图所示: 如果没有出现黄色区域,可以在保护区域敲入任意字符,在右侧出现保护文 档工具栏。勾选【突出显示可编辑的区域】。如图所示: 填写内容过多换行时,可能造成下面表格相关内容不在同一页,这种情况申 报后不会影响管理或评审等在线浏览申报书的效果。如果有系统之外需要编排的 情况(如打印等),可以将整个申报书内容复制粘贴到新建 Word 文档中进行编 排。但是进行申报的文件必须是直接填写的带有保护文档的申报书模板,上传申 报书复制粘贴或者模仿编辑产生的副本会导致申报失败, 以及后期管理产生问题。 四、粘贴文本 如果所填写的内容来自另外一个 Word 文件,需要将其中的内容拷贝至申报 书中,请您先找到申报书要填写的位置,将光标置于黄色区域内,输入一个空格, 此时再做【粘贴】操作,就可以将所有内容全部拷贝完成;如果不输入空格,执 行【粘贴】操作时,系统会提示您进行【选择性粘贴】,则有可能会对粘贴的内 容造成遗漏,为您的申报带来不必要的麻烦。如图所示: 五、插入图片、流程图 如果需要在申报书中插入图片、流程图、文本框等,不能直接复制粘贴或 制作。下面分别对 Word 2003 和 Word 2007 各有两种方式组织图片、流程图等。 Word 2003: 方式一,首先准备现成的图片文件,或在草稿 word 文档、visio 中编辑流 程图并将其制作成图片文件。然后定位到申报书中需要插入图片的位置(必须在 黄框内部,两边需留有空格或字符),请从菜单上按照【插入】【图片】【来 自文件】来插入您所需要的图片文件。如图所示: 方式二,在草稿 word 文档中,请从菜单上按照【插入】【图片】【绘 制新图形】创建新的绘图画布。在绘图画布中,组织流程图、图片。在绘图画布 两端各空出一行,将整个绘图画布以及两端的空行全部选中复制,然后定位到申 报书中需要插入图片的位置(必须在黄框内部,两边需留有空格或字符),再进 行粘贴。如图所示: Word 2007: 方式一,首先准备现成的图片文件,或在草稿 word 文档、visio 中编辑流 程图并将其制作成图片文件。然后定位到申报书中需要插入图片的位置(必须在 黄框内部,两边需留有空格或字符) ,请从菜单上按照【插入】【图片】来插入 您所需要的图片文件。如图所示: 方式二,在草稿 word 文档中,请从菜单上按照【插入】【形状】【新 建绘图画布】创建新的绘图画布。在绘图画布中,组织流程图、图片。在绘图画 布两端各空出一行,将整个绘图画布以及两端的空行全部选中复制,然后定位到 申报书中需要插入图片的位置(必须在黄框内部,两边需留有空格或字符),再 进行粘贴。如图所示: 六、调整图片尺寸 【可编辑的区域】(黄色区域)内的图片无法直接通过拖拉边缘,调整图片 尺寸。需要通过设置图片格式进行调整。 Word 2003:选中需要调整尺寸的图片,在图片工具栏,点击【设置图片格 式】按钮(或者从菜单上按照【格式】【图片】)打开设置图片格式对话框,点 击【大小】选项卡,在缩放栏调整高度、宽度比例,调整图片显示大小。如图所 示: Word 2007:选中需要调整尺寸的图片,选中【图片工具 格式】工具栏, 在【大小】栏内,调整高度、宽度,调整图片显示大小。如图所示: 七、压缩图片 申报项目时系统是不允许上传超过 1M 的申报书,因此申报书中图片过大, 会导致上传失败。即使申报书大小没有超过限制,也需要压缩图片,尽量减少申 报书文件大小,以减少主管部门、专家等在线浏览或下载申报书的时间。 如需要在申报书中插入图片时,请您先利用工具将所要插入的图片加以处理, 最好能将图片控制在 100K 以内;不要直接插入.bmp 格式的图片,那是由于该 类型的图片较大;不要直接插入数码相机的照片和扫描仪的图片,这类图片尺寸 往往过大。除了上述外,您也可以利用 Word 自身提供的图片压缩功能对已插入 的图片进行压缩,下面分别以 Word 2003 和 Word 2007 为例进行讲解: Word 2003:在黄色区域插入一幅图片,插入完毕后,图片工具栏会自动显 示出来,如果没有显示,请从菜单上按照【视图】【工具栏】【图片】这个 步骤打开图片工具栏,如图所示: 请点击【压缩图片】按钮,弹出如下图所示的窗口: 根据中文提示对图片进行压缩,选择【应用于】中的【文档中的所有图片】 。 其中【更改分辨率】建议选择【Web/屏幕】这一项, 【选项】中的两项建议采用 默认值全部选择,点击【确定】即可完成对图片的压缩。 Word 2007:在黄色区域插入一幅图片,插入完毕后,菜单中会在最后自动 出现一项【格式】,如果没有出现,请任意选中任意一幅图片,该项就会出现, 如下图所示: 点击【格式】,在菜单下方的左上角处会出现【压缩图片】这个功能选项, 如下图所示: 点击【压缩图片】 ,系统弹出如下图所示的窗口: 根据中文提示对图片进行压缩,选择【应用于】中的【文档中的所有图片】 。 其中【更改分辨率】建议选择【Web/屏幕】这一项, 【选项】中的两项建议采用 默认值全部选择,点击【确定】即可完成对图片的压缩。
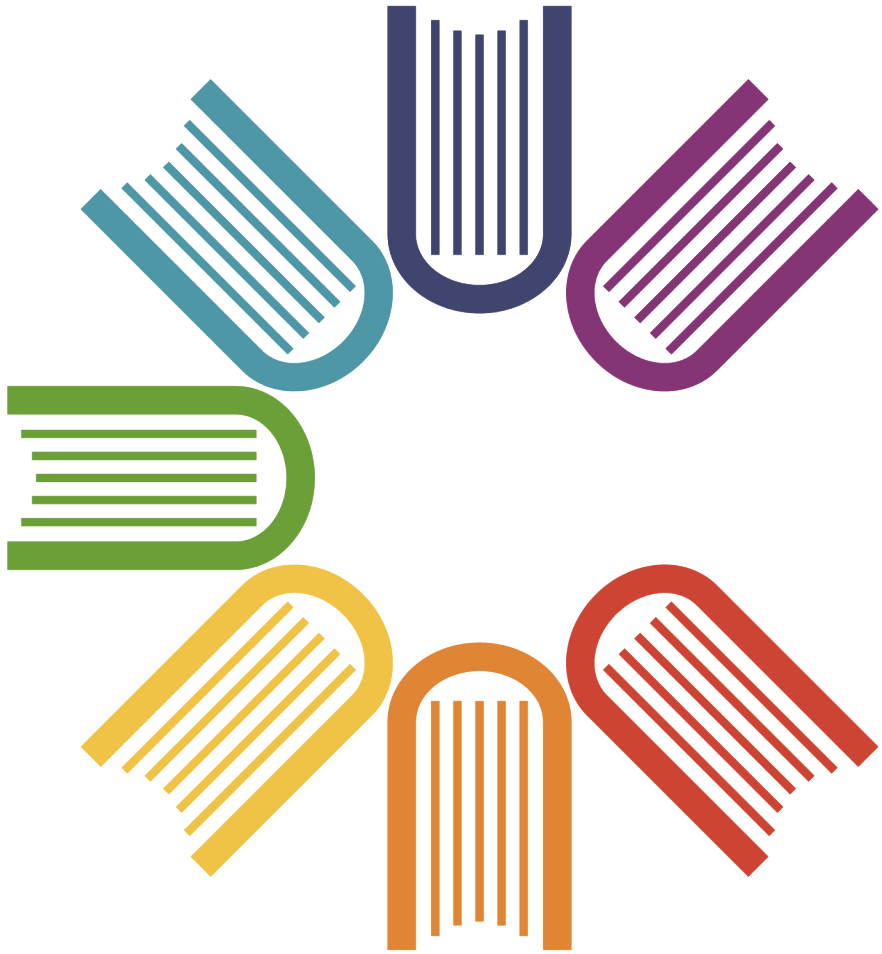
 山东省科技计划管理信息系统申报书填写注意事项.doc
山东省科技计划管理信息系统申报书填写注意事项.doc




